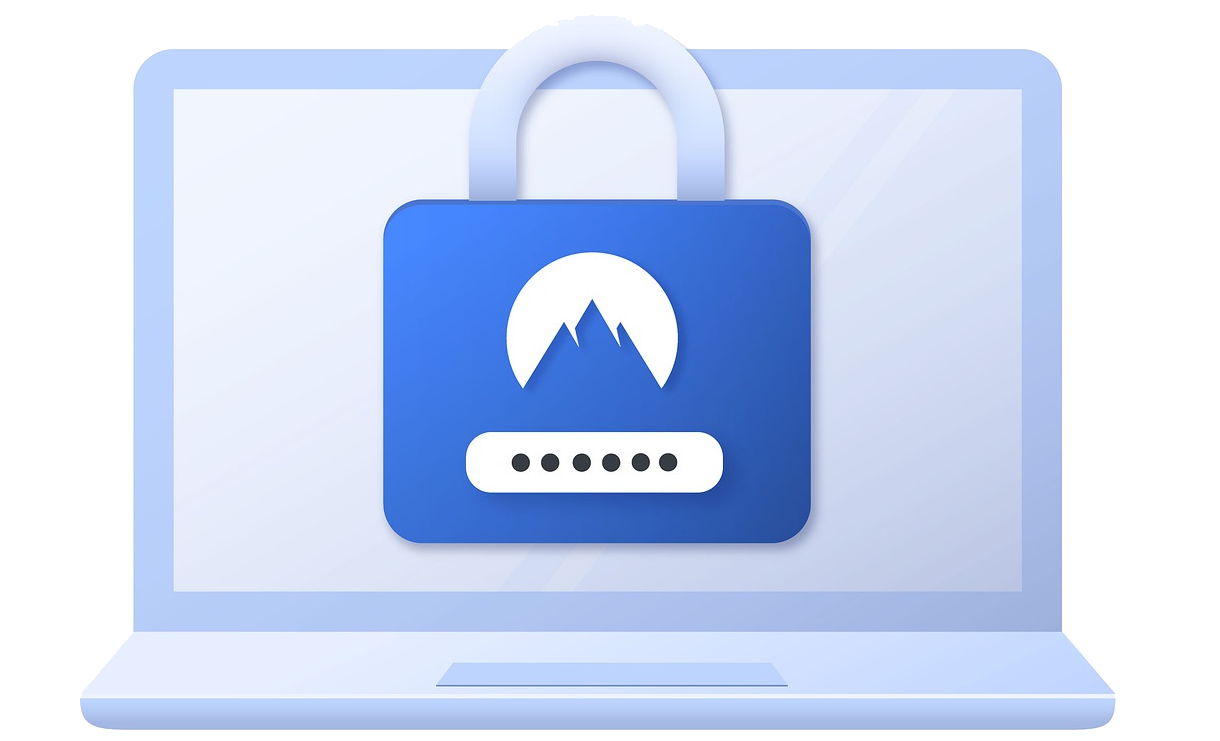This guide will help you to enable Two Factor Authentication for all users. Two Factor Authentication, also known as 2FA, two step verification or TFA (as an acronym), is an extra layer of security that requires not only a password and username but also something that only, the user has with them such as a email, 2FA Apps, etc.
Supported Methods
Loginizer Security Supports the following :
- OTP via Email
- OTP via Mobile App
- User Defined Question & Answer
Enabling 2FA
As an Admin you can enable all of them and let the user choose their choice of 2FA.
To enable it, please go to WordPress Admin Panel -> Loginizer Security -> Two Factor Auth.
The following is a screenshot of the settings page

Individual User Settings
Each user will now be able to see the My Security link in the left menu.
They will need to configure their preference and once they do so, they will be asked for the relevant input during their next login.
The following is a screenshot of the My Security page

Force OTP via Email as Default
When Two Factor Authentication each user has to set their preference.
However, as the Admin you can force the OTP via Email as the default.
All users will then get a OTP in their email to login and immediately secure all your WordPress accounts.
Two Factor Auth for User Roles
Loginizer also supports Two Factor Authentication for specific user roles.
You can setup Two Factor Auth for specific or all user roles e.g. Only Administrator(s) and Editor(s) would be allowed to setup 2FA.
Following is the screenshot of the setting for User Roles :